Как правильно писать статьи для блога в редакторе WordPress
 В данной статье, рассмотрим как использовать редактор WordPress для публикации материалов или, выражаясь проще, заполнение блога контентом – текстами, картинками, медиафайлами. Не буду томить вас вступительными словами в стиле: почему возникла идея написать статью именно на эту тему, думаю, что это никому не интересно, а посему, перейдем непосредственно к делу.
В данной статье, рассмотрим как использовать редактор WordPress для публикации материалов или, выражаясь проще, заполнение блога контентом – текстами, картинками, медиафайлами. Не буду томить вас вступительными словами в стиле: почему возникла идея написать статью именно на эту тему, думаю, что это никому не интересно, а посему, перейдем непосредственно к делу.
Но, перед тем как начать писать статью в редакторе, считаю необходимым напомнить, что на вашем блоге должны быть выполнены первоначальные настройки, о которых я писал в блоге раньше и, в обязательном порядке, должен быть установлен плагин для Seo продвижения — All in one seo pack, или его альтернатива. Не забудьте, так же, подготовить и настроить страницы и рубрики, в которые будете размещать свои статьи.
♦ Как добавить запись в редакторе WordPress
Итак, заходим в панель администратора, выбираем: «Записи» — «Добавить новую».
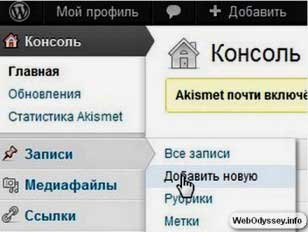
Нашему взору откроется редактор записей WordPress и дальше, мы будем выполнять действия по ниже-приведенному порядку, который можно увидеть на картинке:
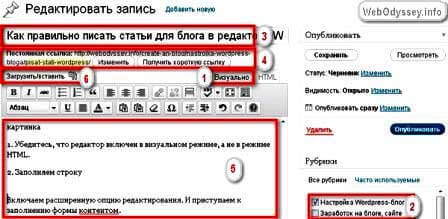
1. Убедитесь, что редактор включен в визуальном режиме, а не в режиме HTML.
2. Перед тем как написать название статьи, отметьте рубрику в которой вы хотите разместить контент. Для чего это делать? Если этого не сделаете вы, то за вас сделает движок WordPress который, по умолчанию, выбирает основную рубрику, которая совсем может не подходить к тематике будущей статьи. Отнеситесь к этому совету серьезно, так как не выполнение данного пункта повлечет за собой не правильное формирование постоянной ссылки.
3. Напишите название статьи, но не как вам взбредет в голову, а обязательно с применением ключевых слов, тщательно подобранных с помощью сервисов Google.Adwords или Wordstat.Yandex
4. После написания названия статьи, у вас на автомате сформируется постоянная ссылка, которую, при желании, можете подредактировать на свое усмотрение с помощью кнопки «Изменить». Длина этой строки будет напрямую зависеть от выбранных вами настроек ЧПУ. Скажу лишь, что поисковикам больше нравятся короткие URL адреса.
На длину моего адреса прошу не ориентироваться, так как с самого начала существования блога, я выбрал настройки постоянных ссылок не совсем так, как хотелось бы сейчас. Но на блоге уже 80 статей проиндексированных поисковиками и, если я сейчас изменю ЧПУ, то все мои предыдущие статьи будут вести на страницу ошибки 404, что отрицательно повлияет на посещаемость. Советую отнестись к этому пункту со всей серьезностью.
5. Написание и редактирование текста.
Описывать функциональность каждой кнопки в редакторе не вижу смысла, так как в них нет ничего сверхъестественного, да и человеку, решившему связаться с блоггингом, разобраться с ними не составит огромного труда. Акцентирую внимание лишь на важных моментах, которые необходимо учесть при написании статьи.
- Текст, желательно, готовить отдельно в Worde, выполнив его форматирование, разбив на абзацы, списки, подзаголовки, косой текст и т.п.
- Заголовок и подзаголовки выделите мышью и укажите их значение: Для заголовка укажите 2 уровень, а для подзаголовков лучшим будет 3 уровень.
- Затем через опцию «Word» в редакторе, вставляем подготовленную статью в блог.
6. Теперь самое время загрузить картинку.
Вставляете курсор перед первой буквой первого абзаца, и далее нажимаем на опцию для загрузки медиафайла. Рисунок необходимо подготовить таким образом, чтобы он индексировался Яндексом и Гуглом. Для этого ему нужно дать имя английскими буквами, примерно вот таким образом: balalaika-stradivari-iz-krasnogo-dereva.
Далее выбираем опцию – «С компьютера» и «загрузить». Перед вами появится окно, в котором необходимо заполнить поля «Альтернативное название» и «Описание». В целях оптимизации – это сделать необходимо. Также нужно указать расположение картинки. Обычно указывают «Слева», но это уже на ваше усмотрение. Ну и размер, можно указать либо «Миниатюра», если это для главной, либо «Средний».
7. С правой стороны редактора, вверху, есть блок «Опубликовать», в котором можно изменить пункт «Видимость», придав записи защищенность или скрытность. Еще запись допустимо прилепить к основной странице.
Тут вас еще ждут настройки даты публикации. Можно, к примеру, опубликовать за один раз сразу 10 записей, и установить дату так, чтобы каждый день, автоматически, появлялась одна запись. Такое новшество поможет автору спокойно отвлечься по своим делам на несколько дней, а на сайте будут появляться свежие статьи/новости.
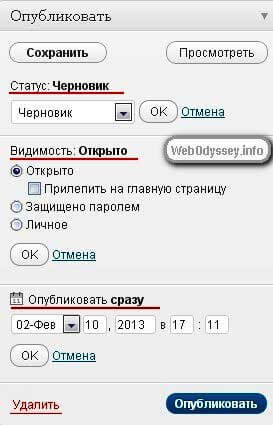
8. Далее заполняем блок «Метки»
Особо заумного в этом блоке вы не найдете. Здесь просто нужно прописать несколько основных ключевых слов, подходящих по смыслу к вашей статье. Потом нажмите кнопку «Добавить» и, например, при написании следующей статьи, вы сможете их выбирать уже из списка часто используемых.
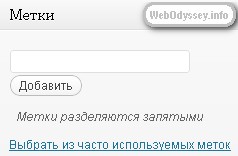
9. Заполняем поля плагина All in one seo pack
¤ Обычно, в первой строке, вставляют скопированное название готовой статьи.
¤ Во втором поле, нужно вкратце, но с использованием ключевых запросов, написать суть вашей статьи.
¤ В третье поле внесите тщательно подобранные ключевые слова, или словосочетания, хотя, в последнее время, поисковики почти не обращают на них внимания.
После выполнения всех «телодвижений», со спокойной душой, можно нажимать кнопку «Опубликовать». Но если в чем то не уверены, или сомневаетесь, нажмите «Просмотреть» и увидите как статья будет выглядеть на блоге.
Вот , кажись и все. Если что то упустил, укажите мне на ошибку в комментариях и я обязательно дополню или подправлю статью. Спасибо за внимание. Удачи всем!
С огромным Уважением, Vladimir Zadorozhnyuk
Обратите внимание на другие интересные статьи:
- Как создать мобильное выпадающее меню для сайта WordPress
- Социальные кнопки без плагина. Плавающий блок Css и Html
- Кнопка вверх (Back to top) без плагинов для WordPress
- Режим технического обслуживания WordPress без плагинов
- SEO плагин для WordPress — Platinum SEO Pack
- Как добавить теги — метки к статьям. Плагин wordpress Simple Tags
- Подписка на комментарии блога. WordPress плагин Subscribe To Comments
- Как создать человечную карту сайта Html на WordPress
8 комментариев к посту “Как правильно писать статьи для блога в редакторе WordPress”
Прокомментировать (+)-
Круто. Добавлю блог в избранное и друзьям посоветую. Ждите новых читателей
-
За статью премного благодарен, все по делу, достаточно много кто это использует
-
Добрый день!
Хотелось бы узнать, вот стала замечать что у многих в конце ссылки написано «.html» , можете подсказать это обязательно?
-
Спасибо за интересную статью)
-
Хорошая статья для начинающих.





Как же хорошо и понятно написано.
БЛАГОДАРЮ!