Настраиваем блог на WordPress после установки
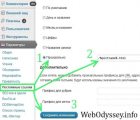 Всем привет! Надеюсь, что с установкой WordPress у вас все получилось. Теперь давайте займемся основными настройками движка.
Всем привет! Надеюсь, что с установкой WordPress у вас все получилось. Теперь давайте займемся основными настройками движка.
Смело запускайте Denwer, если не помните как это сделать, рекомендую вернуться к статье «Установка WordPress на Denwer» и освежить в памяти последовательность процесса. После запуска денвера необходимо войти в админ-панель WordPress, для этого в окне своего браузера введите следующий текст localhost/myfirst/wp-admin (обратите внимание на название сайта, у меня оно «myfirst», у вас же будет то, которое вы изначально указывали в процессе установки WordPress).
Для более удобного перемещения по элементам меню админ-панели, рекомендую отключить все ненужные пункты меню: в левом углу нажмите на кнопку «Панель объявлений», а в правой части выберите соответственно «Настройка экрана», вот как это выглядит:

В появившемся меню выбираем галочками только нужные данные, которые будут отображаться в админ-панели. Для того чтобы не засорять админку лишней, и зачастую ненужной информацией, оставьте выбранными только «Последние комментарии» и «Прямо сейчас»:
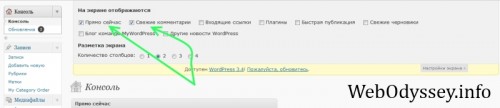
После чего окно с настройкой экрана можно закрыть, просто нажав еще раз на «Настройка экрана».
Как настроить постоянные ссылки (ЧПУ)
Настройкой человеко-понятных урлов необходимо заниматься на самом первом этапе создания ресурса. В этом уроке я не буду углубляться в причины именно такого вида ЧПУ, просто советую сделать так как есть (as is), как предлагаю я и делают миллионы других блогеров. Со временем вы и сами поймете, почему я остановился на таком виде урлов, а если нет, тогда я более детально остановлюсь на этом моменте в отдельном уроке. В чем суть ЧПУ? Как следует из названия, задача заключается в том, чтобы создать максимально понятный для человека урл или ссылку. Согласитесь, вид предусмотренный движком по умолчанию (http://localhost/myfirst/?p=1), несет несколько отталкивающий зрительный эффект.
Итак, займемся настройкой этих ЧПУ. Перейдите в меню «Параметры», а затем выберите пункт «Постоянные ссылки»:
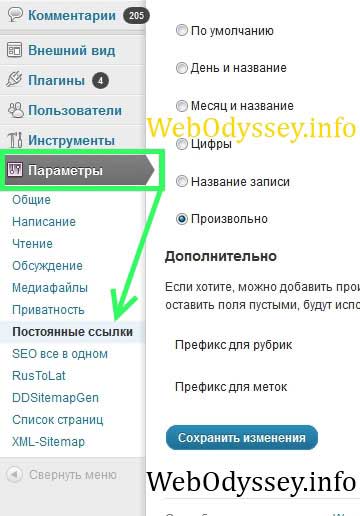
В появившемся меню ставим галочку напротив надписи «Произвольная структура» (что позволит самостоятельно указать тип используемого ЧПУ), а затем вписываем в строчку следующий текст кода:
/%postname%.html
Не забудьте сохранить внесенные изменения, нажав на кнопку «Сохранить изменения»!:
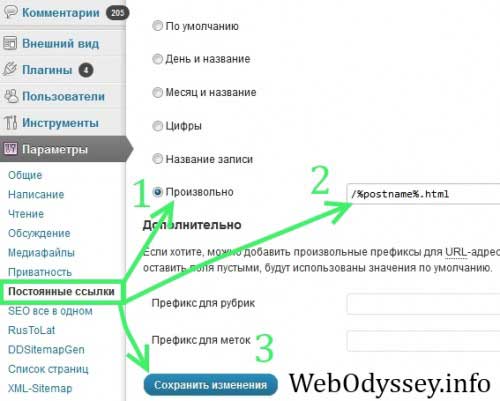
Активируем плагин RusToLat
Следующим обязательным пунктом первоначальных настроек, которые необходимо выполнять после установки блога, это активация плагина под названием RusToLat. Не буду вдаваться в детали, что собой представляют плагины вообще, о них вы можете прочитать здесь, пока "заморачиваться" над этим не стоит. Перейдите на вкладку «Плагины», а затем выберите «Установленные»:
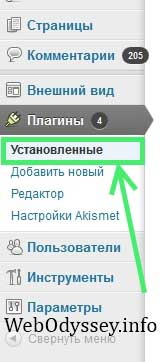
Найдите в открывшемся списке плагин под названием RusToLat и нажмите «Активировать».
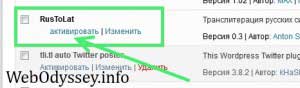
После этого появиться соответствующая надпись вверху экрана о том, что плагин активирован.
Теперь при открытии заметки «Это мой первый блог», адрес будет иметь читабельный вид: http://localhost/myfirst/my-first-blog.html.Такой урл и выглядит более красиво и для поисковых систем предпочтительнее.
Вот собственно мы с вами и настроили движок WordPress. В следующих статьях продолжим шлифовать свое искусство блогостроения, а пока можете написать несколько статей для блога, надеюсь, вы уже определились с тематикой?
Удачи!!!
С огромным Уважением, Vladimir Zadorozhnyuk
Обратите внимание на другие интересные статьи:
- Как создать мобильное выпадающее меню для сайта WordPress
- Социальные кнопки без плагина. Плавающий блок Css и Html
- Кнопка вверх (Back to top) без плагинов для WordPress
- Режим технического обслуживания WordPress без плагинов
- SEO плагин для WordPress — Platinum SEO Pack
- Как добавить теги — метки к статьям. Плагин wordpress Simple Tags
- Подписка на комментарии блога. WordPress плагин Subscribe To Comments
- Как создать человечную карту сайта Html на WordPress
4 комментариев к посту “Настраиваем блог на WordPress после установки”
Прокомментировать (+)-
Спасибо огромное!
Открыла только свой сайт и ещё многому учусь.
Очень хорошие у Вас статьи и понятные.
Это большой талант писать так, чтобы было понятно.
БЛАГОДАРЮ!
-
А зачем вообще использовать плагин RusToLat? Ведь совсем не трудно при опубликовании статьи сделать ссылку на нее на латинице. При этом ссылку можно сделать достаточно короткой, что гораздо удобнее при ручной перелинковке страниц сайта.





Я после установки движка блога ставлю набор необходимых плагинов, выбираю новую тему, из темы убираю все лишнее типа ссылок и тп. Настраиваю ЧПУ и в принципе больше никаких телодвижений не делаю